Эта статья поможет вам осуществить необходимы настройки для того, чтобы производить печать с нескольких компьютеров, имея при этом только один принтер. Мы предлагаем пошаговую инструкцию по выполнению данного процесса
Когда принтер
подключен к одному компьютеру через
USB-порт, мы создать дополнительный
доступ к этому принтеру для других
компьютеров. Таким образом, можно
сэкономить деньги на покупке другого
принтера, а также у Вас будет больше
места на рабочем месте. И это только
некоторые из причин, по которым эта
статья будет вам полезна.
Знание данной темы очень важно для больших офисов, для малого бизнеса и предприятий в целом. Этот процесс не очень легко провести самостоятельно, но с помощью данной инструкции вы овладеете необходимыми навыками в короткий срок.
Обратите внимание, что этот пост подойдет только только для пользователей Windows, WindowsXP , Windows Vista , Windows7.
Шаг № 1
Подключение принтера к компьютеру через кабель USB: включите компьютер и подсоедините принтер через USB-порт. Этот кабель можно приобрести в любом компьютерном магазине.
Большинство принтеров имеют USB-кабель в комплекте. Если это современный принтер для домашнего или офисного использования, то скорее всего, этот кабель будет одинаковым для различных моделей принтеров. Изображение ниже показывает, как присоединить принтер к компьютеру с помощью USB.
Шаг № 2
Откройте меню СТАРТ на вашем компьютер и выберите меню Принтеры и факсы (для ОС WindowsXP). Если же на компьютере установлена ОС Windows Vista, нажмите на кнопку Устройства печати.
Шаг № 3
Щелкните правой кнопкой мыши на принтере, который вы бы хотели использовать с двух компьютеров, и выберите Свойства принтера.
Шаг № 4
Перейдите во вкладку Share в появившемся диалоговом окне.
Шаг 5
Нажмите на кнопку Share, а затем выберите имя для принтера, которое поможет вам распознать принтер в локальной сети. Рекомендуется задавать имя по умолчанию, так как не все символы могут быть совместимы с сетью. Нажмите Применить и Сохранить настройки.
Шаг № 6
Теперь перейдите на второй компьютер, с которого вы хотите осуществлять печать, выберите меню Панель управления , Принтеры и факсы (в WindowsXP). В ОС Windows Vista просто выберите Устройства печати .
Шаг № 7
Нажмите на кнопку Добавить принтер и, в этом случае, выберите опцию "принтер в локальной сети или подключенный к другому компьютеру ", затем нажмите кнопку Далее, чтобы продолжить процесс установки .
Шаг № 8
Найдите принтер с сетевым именем, которые вы задали ранее в шаге № 5, добавьте принтер и нажмите Продолжить. После добавления принтера, рекомендуется распечатать пробную страницу, чтобы убедиться, что установка прошла успешно.
Даже если вы подробно следовали вышеописанной инструкции, все же существует возможность, что процедура не прошла, как ожидалось. Оставьте комментарий к этой публикации, чтобы разъяснить ситуацию. Как связаться с нами.
Знание данной темы очень важно для больших офисов, для малого бизнеса и предприятий в целом. Этот процесс не очень легко провести самостоятельно, но с помощью данной инструкции вы овладеете необходимыми навыками в короткий срок.
Обратите внимание, что этот пост подойдет только только для пользователей Windows, WindowsXP , Windows Vista , Windows7.
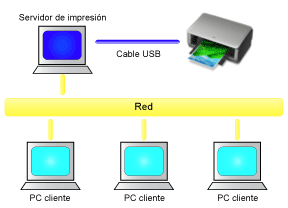 |
| Схема сетевого подключения принтера |
Пошаговая инструкция для установки принтера на двух компьютерах:
Шаг № 1
Подключение принтера к компьютеру через кабель USB: включите компьютер и подсоедините принтер через USB-порт. Этот кабель можно приобрести в любом компьютерном магазине.
Большинство принтеров имеют USB-кабель в комплекте. Если это современный принтер для домашнего или офисного использования, то скорее всего, этот кабель будет одинаковым для различных моделей принтеров. Изображение ниже показывает, как присоединить принтер к компьютеру с помощью USB.
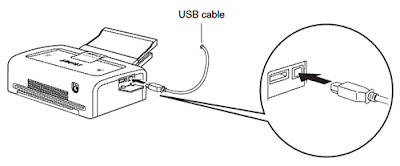 |
| Как подкллючить принтер посредством USB |
Шаг № 2
Откройте меню СТАРТ на вашем компьютер и выберите меню Принтеры и факсы (для ОС WindowsXP). Если же на компьютере установлена ОС Windows Vista, нажмите на кнопку Устройства печати.
Шаг № 3
Щелкните правой кнопкой мыши на принтере, который вы бы хотели использовать с двух компьютеров, и выберите Свойства принтера.
Шаг № 4
Перейдите во вкладку Share в появившемся диалоговом окне.
Шаг 5
Нажмите на кнопку Share, а затем выберите имя для принтера, которое поможет вам распознать принтер в локальной сети. Рекомендуется задавать имя по умолчанию, так как не все символы могут быть совместимы с сетью. Нажмите Применить и Сохранить настройки.
Шаг № 6
Теперь перейдите на второй компьютер, с которого вы хотите осуществлять печать, выберите меню Панель управления , Принтеры и факсы (в WindowsXP). В ОС Windows Vista просто выберите Устройства печати .
Шаг № 7
Нажмите на кнопку Добавить принтер и, в этом случае, выберите опцию "принтер в локальной сети или подключенный к другому компьютеру ", затем нажмите кнопку Далее, чтобы продолжить процесс установки .
Шаг № 8
Найдите принтер с сетевым именем, которые вы задали ранее в шаге № 5, добавьте принтер и нажмите Продолжить. После добавления принтера, рекомендуется распечатать пробную страницу, чтобы убедиться, что установка прошла успешно.
Даже если вы подробно следовали вышеописанной инструкции, все же существует возможность, что процедура не прошла, как ожидалось. Оставьте комментарий к этой публикации, чтобы разъяснить ситуацию. Как связаться с нами.







КОММЕНТАРИИ