Как печатать из Google Chrome: описание процесса печати прямо из окна браузера. Какие настройки можно сделать, чтобы изменить веб-страницу и ее вид после печати.
Распечатать страницу
из Google Chrome настолько просто, как нажать
на клавишы "Ctrl + P", когда вы открыли
страницу, которую вы хотите напечатать.
Откроется окно, в котором можно произвести
настройки печати.
Можно также настроить
формат бумаги, количество копий, дизайн,
цвет печати, поля, верхний и нижний
колонтитулы страниц и т.д.
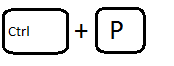 |
| Комбинация клавиш для печати |
Как мы уже говорили
выше, откроется окно, в котором можно
также сохранить страницу в определенной
папке или сохранить страницу в формате
PDF без печати.
" Google Chrome дает нам
возможность конвертировать документ
в формат PDF без печати. Можно сохранить
его и распечатать позже."
| Распечатать в PDF |
В окне выберите количество
страниц документа, которое вы хотите
напечатать: можно выбрать между Напечатать
все или только определенный интервал
страниц.
Просмотрите пример
отпечатанного документа, так как именно
в таких же настройках распечатается
ваш документ. см. изображение
| Количество страниц для печати |
Следующая опция
Количество копий: здесь можно выбрать
или задать количество копий.
 |
| Количество копий |
Можно увеличить
количество копий, нажимая на кнопку +,
или уменьшить, нажимя на -.
Дизайн: в этой опции
можно настроить некоторые характеристики
печати, например ориентацию страницы
(горизонтальную или вертикальную).
Настройка по умолчанию: это вертикальная
ориентация, но если вам нужно распечатать
в горизонтальной ориентации, можно
выбрать эту опцию.
Цвет: для настройки
цвета на принтере в случае, когда нужно
распечатать в цвете или в оттенках
серого или только в черном.
В опции поля можно
настроить количество и размер полей:
вы можете выбрать между полями по
умолчанию (это значит, что поля будут
такими, как выглядит на странице), опция
без полей (чтобы текст был вплотную к
краям листа), минимальные поля (чтобы
уменьшить поля) или поменять настройки
по личным предпочтениям. см. изображение
| Как выглядят поля до печати |
Каждый раз, когда вы
меняете тип полей или количества мм
(миллиметров) в персональных настройках,
после этого будет отображен макет
финального варианта.
Верхний и нижний
колонтитулы: данная опция позволяет
нам удалить или добавить текст в
документе, такие как название документа
или например нумерацию страниц, или
например, количество страниц: 1 из 4.
Чтобы напечатать
ддокументы как обычно, открывая диалоговое
окно печати, где можно выбрать принтер
и настройки, но уже не из Google Chrome, нужно
всего лишь нажать комбинацию Ctrl + Shift +
P. Сразу же откроется диалоговое окно,
из которого можно напечатать. См.
изображение
| Окно печати в других программах |
Если вам нужна
дополнительная помощь для настроек
печати, пожалуйста, свяжитесь с намичерез комментарии к данной публикации.







КОММЕНТАРИИ