Как сканировать документы: подробное описание процесса сканирования со сканера любой модели, необходимые настройки для отличных результатов. Как работать с менеджером сканера
Сегодня сканирование
является необходимостью в любом офисе.
Этот процесс также позволяет экономить
и на данный момент заменяет факс и
отправку документов по почте, так как
можно отсканировать документ и отправить
его менее чем за 3 минуты, если вы знаете,
как это делать.
Можно приобрести простой
сканер либо принтер со встроенным
сканером, так как многофункциональные
принтеры обычно включают в себя такие
функции.
Задача сканера —
оцифровать документ, который в последствии
можно отредактировать, отправить или
просто сохранить на компьютере.
Это достигается тем же
способом, что и при копировании: отличие
лишь в том, что при сканировании документ
не отправляется на печать сразу, а
сохраняется для последующей обработки.
Установка сканера очень
проста. Рекомендуется перед началом
установки прочитать документацию,
представленную производителем (т. е.
руководство пользователя). Обычно в
комплекте со сканером предоставляется
установочный компакт-диск. Но если уего
у вас нет, то можно просто скачать его
с сайта производителя так же, как и любые
драйверы для принтера.
Аналогичным образом,
процесс настройки прост и для сканера.
Обычно когда мы устанавливаем сканер,
приходится производить настройки перед
тем, как начать использовать его. Среди
этих настроек, важно отметить следующие:
- Выбрать, где мы будем хранить документы. Этот фактор имеет решающее значение, так как сохранение является результатом всего процесса сканирования. Если мы четко знаем, где сохранены наши документы, мы сможем сэкономить некоторое время на поисках документа в компьютере. Есть определенные папки, где отсканированные документы, как правило, сохраняются, если настройка не была сделана перед выполнением сканирования. Как правило, речь идет о папке " My Pictures". Поэтому рекомендуется перейти к свойствам сканера и выбрать подходящую папку для сохранения отсканированных документов. Чтобы избежать путаницы, рекомендуем создать новую папку, где будут храниться только отсканированные документы и изображения.
- Также следует выбрать, в каком формате будут храниться документы, так как от этого будет зависеть возможность редактирования или сохранения документа с опцией для внесения изменений в будущем. Например , если ваш сканер имеет возможность сохранять документы в текстовом процессоре Microsoft Word или у вас есть программа оптического распознавания текста OCR, удобнее сохранять документы в формате текстовых процессоров. То же самое программное обеспечение сканера дает нам возможность сохранения этих документов в форматах, которые не позволят внести изменения в будущем, таких как "PDF". Все зависит от того, каковы наши потребности и предпочтения. Другие доступные форматы: JPEG, GIF, BMP, TIFF и др. Файлы данных форматов можно легко отредактировать в программах для редактирования изображений.
- Мы можем также изменить режим сканирования. Например, если нам нужно отсканировать с высоким разрешением или отсканировать изображение в черно-белых тонах, эта опция позволит вам изменить конфигурацию конечного результата.
- Доступное качество изображения будет зависеть от" РРР" вашего сканера. Качество может варьироваться от 75 до 2000 PPP, что означает "точек на дюйм". Качество зависит от этого значения. Чем выше количество " ррр ", тем лучше будет отсканированное изображение. Скорость сканирования будет тем медленнее, чем выше данное значение. Рекомендуем выбирать большие значения " РРР" для сканирования изображений в JPEG или BMP.
- Формат бумаги, который будет использован при сканировании, также влияет на сканер. От него будет зависеть, как сканер будет наводить резкость и в какой области. Важно ориентироваться на форматы, указанные в руководстве пользователя. Расположите бумагу на стекле сканера, взяв в качестве точки отсчета метки около стекла сканера или копировального аппарата.
Можно настроить параметры
так, чтобы они использовались по умолчанию
перед началом сканирования.
Процесс сканирования
очень прост, даже легче, чем настройки
сканера. Как правило, сканер или
многофункциональный принтер, который
вы используете, снабжен кнопкой
длясканирования , что делает процесс
быстрее и проще.
Следует расположить
изображение или документ лицом вниз,
т. е. вниз той частью, которая содержит
информацию или рисунок. В качестве
точки отсчета используйте метки по
краям зеркала. Сканеры снабжены лампой,
которая захватывает и оцифровывает
изображение. Закройте крышку сканера,
чтобы предотвратить попадания наружнего
света на документ, так как это ухудшает
качество отсканированного документа.
При нажатии кнопки ,
которая указывает начало процесса
сканирования, на экране компьютера
должно появиться окно, в котором
говорится, как прогрессирует процесс
сканирования . см. изображение
 |
| Кнопка сканирования |
Мы также можем начать
процесс сканирования любого документа,
нажав на ярлык в программе для сканирования.
Обычно можно найти эту программув меню
Пуск - Все программы — Сканирование.
Имя может отличаться от указанного
здесь. Например, при использовании
многофункционального принтера опция
может появиться под именем принтера.
После завершения
сканирования , как мы уже говорили, можно
отредактировать полученное изображение
или документ. Помните, что обычно, если
вы не настроили конфигурацию для
изменения, документ сохранится в папку "
Мои рисунки ", где документы будут
организованы в суб-папки по датам,
соответствующим дню сканирования
каждого документа.
Если у нас в наличии
многофункциональный принтер, возможно,
придется установить дополнительный
драйвер для сканера. Некоторые сканеры
также имеют опцию по отправкеь электронной
почту напрямую со сканера с полученным
документом в виде вложения (см. документацию
изготовителя). Вы также сможете
использовать сканер как ксерокс.
Если ваш сканер или
многофункциональный принтер с функцией
сканирования подключен к компьютеру,
вы можете использовать Мастер сканера
и камер. Это программа для Windows, которая
позволяет сканировать любой документ
с помощью сканера, подключенного к
компьютеру без необходимости установки
драйверов сканера .
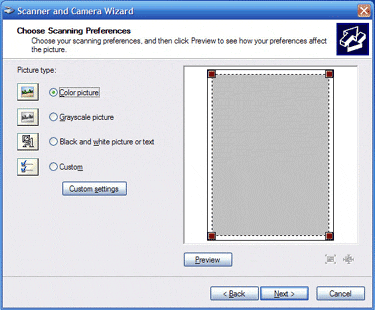 |
| Окно программы Мастер сканера |
Найдите эту программу
в меню Start - Дополнительные - Менеджер
камер и сканера. Также можно получить
доступ к этой программе в панели
управления. Все зависит от того, какую ОС вы используете. После открытия данной
программы следуйте процедуре для
оцифровки документа.
Возможно, менеджер не
будет снабжен натим количеством опций
для настройки. Когда процесс сканирования
завершен, перейдите в папку, где сохранено
изображение и откройте его.







КОММЕНТАРИИ