Как сканировать с помощью программы Paint Microsoft в ОС Windows 8: Начиная с версии данной программы в ОС Windows 7 были добавлены новые опции, которые превращают эту простую программу в очень необходимый инструмент при использовании компьютеров с этой версией Windows. Среди этих функций есть и функция сканирования. Как ее использовать, читайте тут
Программа Paint
компании Microsoft позволяет креативно
рисовать и редактировать изображения.
Начиная с версии данной программы в ОС
Windows 7 были добавлены новые опции, которые
превращают эту простую программу в
очень необходимый инструмент при
использовании компьютеров с этой версией
Windows.
Все изображения,
которые я загружаю на этот блог, я сначала
редактирую и делаю ретушевку, для чего
я всегда использую эту программу. Это
очень удобно, так как она позволяет
выполнить действия быстро и в то же
время полученные изображения радуют
глаз читателей. В операционной системе
с помощью этой программы , как в Windows 7,
так и Windows 8 дает нам возможность
сканировать документы и изображения.
Для сканирования
документа в Windows 8 с помощию программы
Paint, выполните процедуру, описанную
ниже. Для
сканирования документа с помощью этого
инструмента понадобится принтер со
встроенным сканером, также известный
как многофункциональный принтер. Он
должен полностью функционировать, не
представлять ошибок и правильно подключен
к компьютеру.
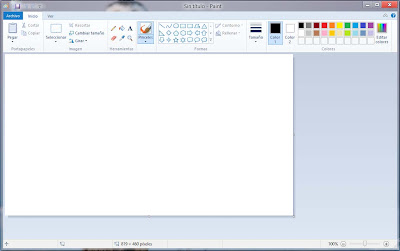 |
| Окно программы Microsoft Paint в ОС Windows 8 |
Чтобы отсканировать,
сначала нужно открыть Paint. В в правой
части рабочего стола откройте Приложения.
Еще можно кликнуть правой кнопкой в
левом нижнем углу монитора и в поиске
ввести Paint.
В результатах
выберите Paint. Программа должна открыться
на экране. Как это видно на картинке
выше, внешний вид программы практически
не изменился. см. изображение ниже ...
| В результатах поиска выберите Paint |
Зайдите в меню
Файл в верхнем левом углу окна программы.
Затем нажмите на опцию Со сканера или
камеры. Помните, что с помощью этой
программы можно сканировать только
изображения .
Откроется окно,
в котором нужно выбрать из доступных
устройств для сканирования нужный
многофункциональный принтер.
| Окно сканирования программы |
С помощью этой
программы мы можем выбрать между
сканированием в цвете или в оттенках
серого, и многое другое. Вы даже можете
выполнить пользовательскую конфигурацию.
Затем можно сохранить файл, он сохранится
и будет открываться программой Paint .







КОММЕНТАРИИ